How to Set Blogger Post Feed Footer
In blog settings, you can customize the template your blog is using, as well as its root URL, subscription email settings, date format, and more . If you're creating blog content in more than one language, learn how to create a multi-language blog. On the General tab, you can create a new blog, delete a blog, or manage basic settings for your blog: Please note: if you change the Blog root URL, redirects will automatically be created to redirect any published blog content to their new URLs. If there is no published blog content, redirects will not be created automatically. Please note: if you have manually added custom schema to your blog posts, turning on this setting is not recommended, as this will create two sets of schema. On the Templates tab, you can view or change the templates applied to your blog posts and blog listing page. You can also customize your listing page set-up and add custom HTML to your templates' header and footer. On the Subscriptions tab, you can turn on or off the different frequencies of email subscription notifications: Instant, Daily, Weekly, and Monthly. You can also create, edit, and delete blog notification emails for each frequency and customize RSS feed settings. Learn more about setting up blog subscription emails. On the Date Formats tab, you can select the language and format for the dates on your blog posts and blog listing page. This is separate from setting the language for a multi-language blog. To set a language for your dates, click the Language for dates On the Comments tab, you can manage blog comment notifications, moderator settings, and more. Learn more about configuring your blog comment options. On theSocial Sharingtab, set which social accounts appear in your blog's social sharing module. There will be a counter for each social media sharing icon that shows the number of times your blog post was shared on that network . Please note: social sharing buttons are supported in default blog templates or templates with specific HubL variables. Learn more in our developer documentation. On theGoogle AMPtab, you can turn on Google Accelerated Mobile Pages, a mobile-specific format that loads content quickly.
Select, create, import, or delete a blog

Edit your general blog settings
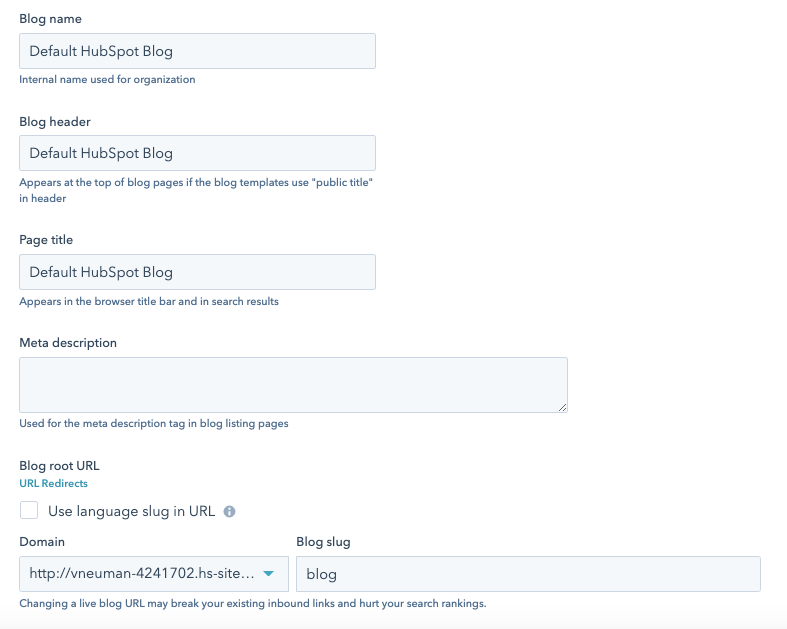
Select your blog templates
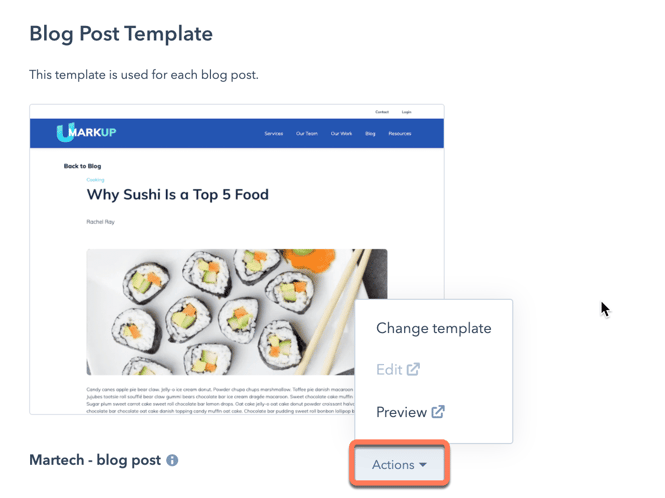
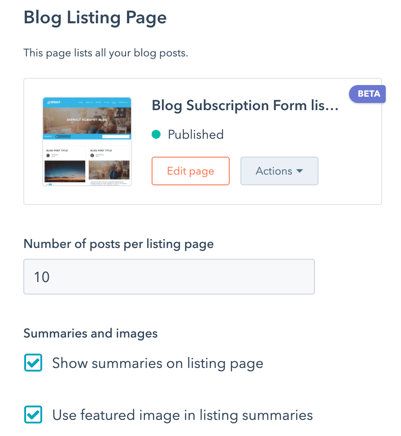
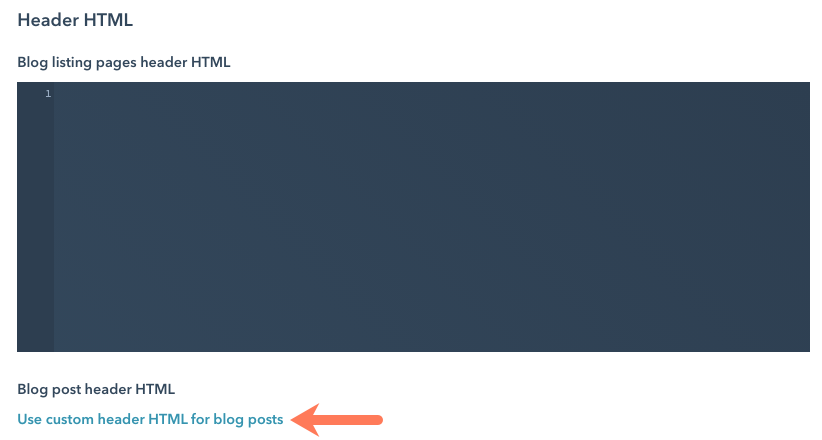
Manage your blog subscriptions
In the RSS Feed section of your settings, you can customize the way your blog posts appear in your RSS feed and in the post feed in your blog notification emails. 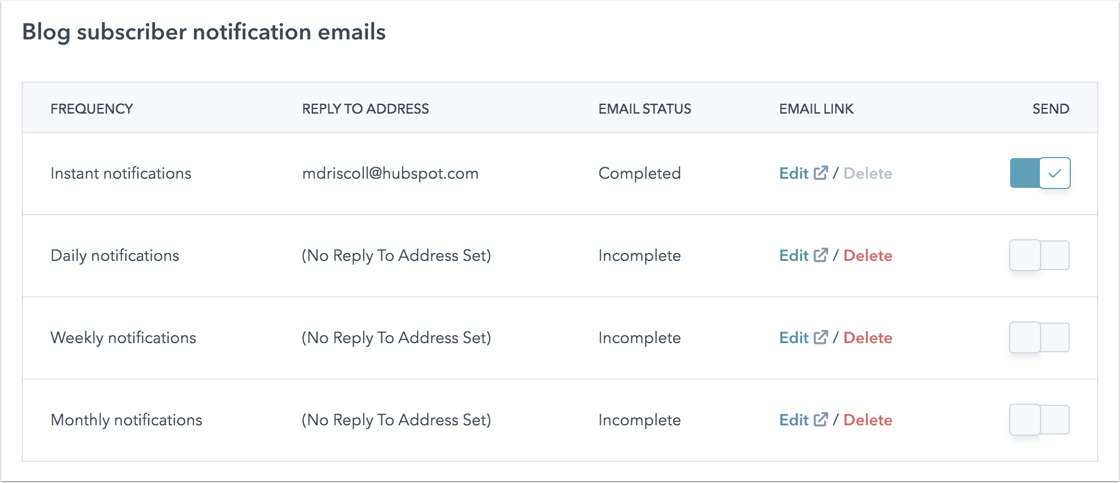
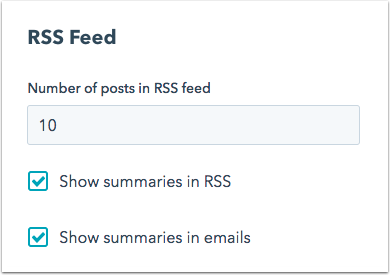
Set your blog's date formats
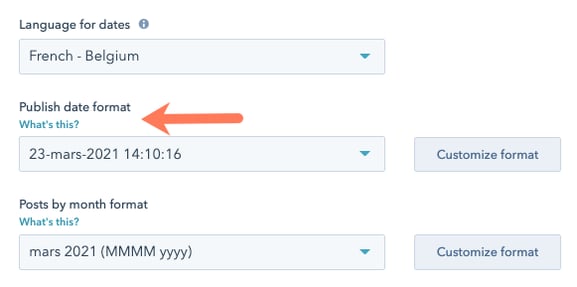
Edit your comments settings
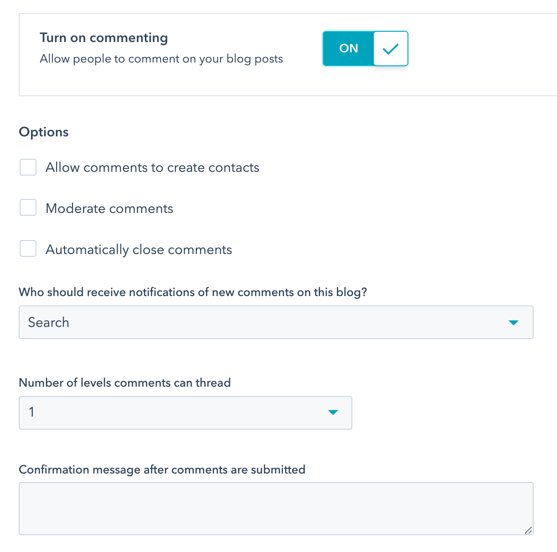
Edit your social sharing settings
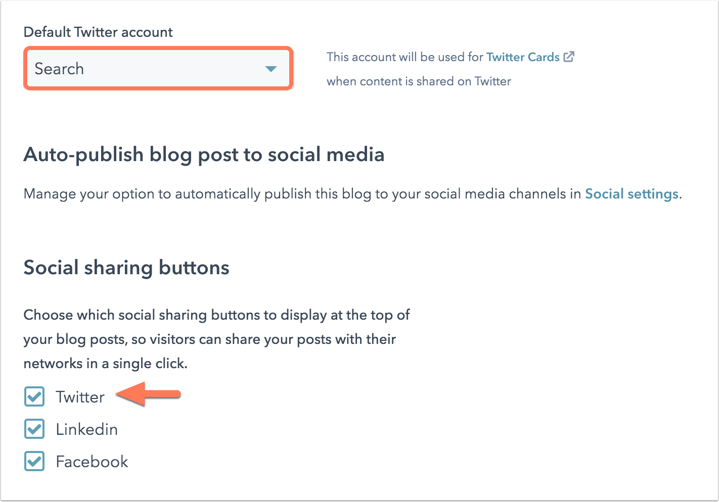
Manage Google AMP
Blog Account Settings
Source: https://knowledge.hubspot.com/blog/manage-your-blog-template-and-settings
0 Response to "How to Set Blogger Post Feed Footer"
Post a Comment